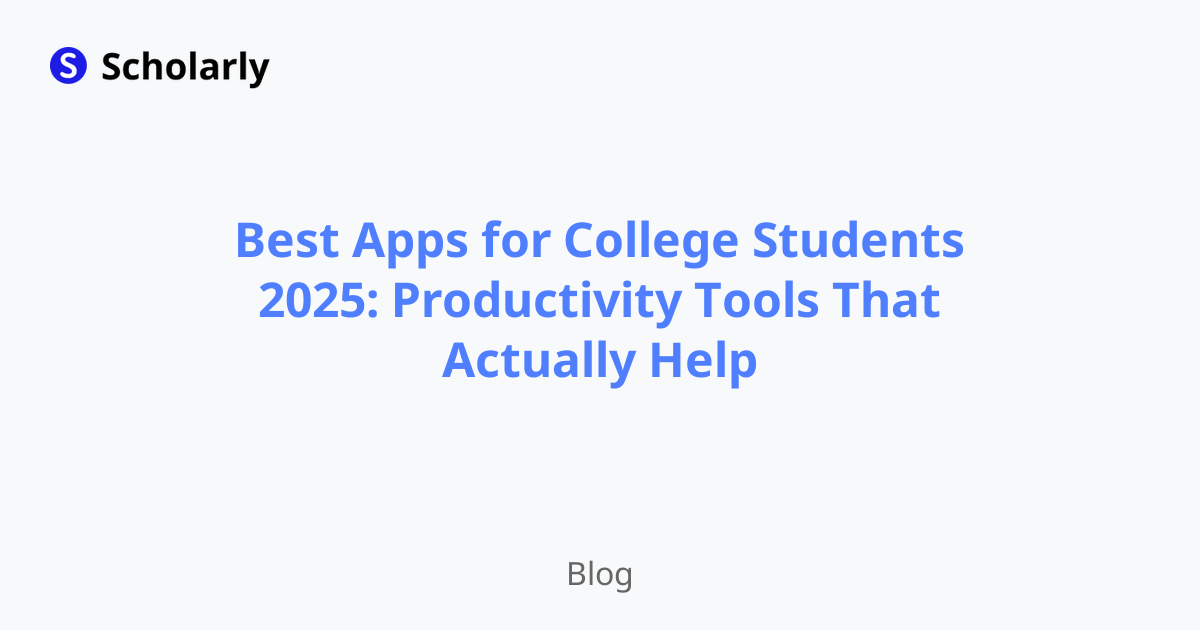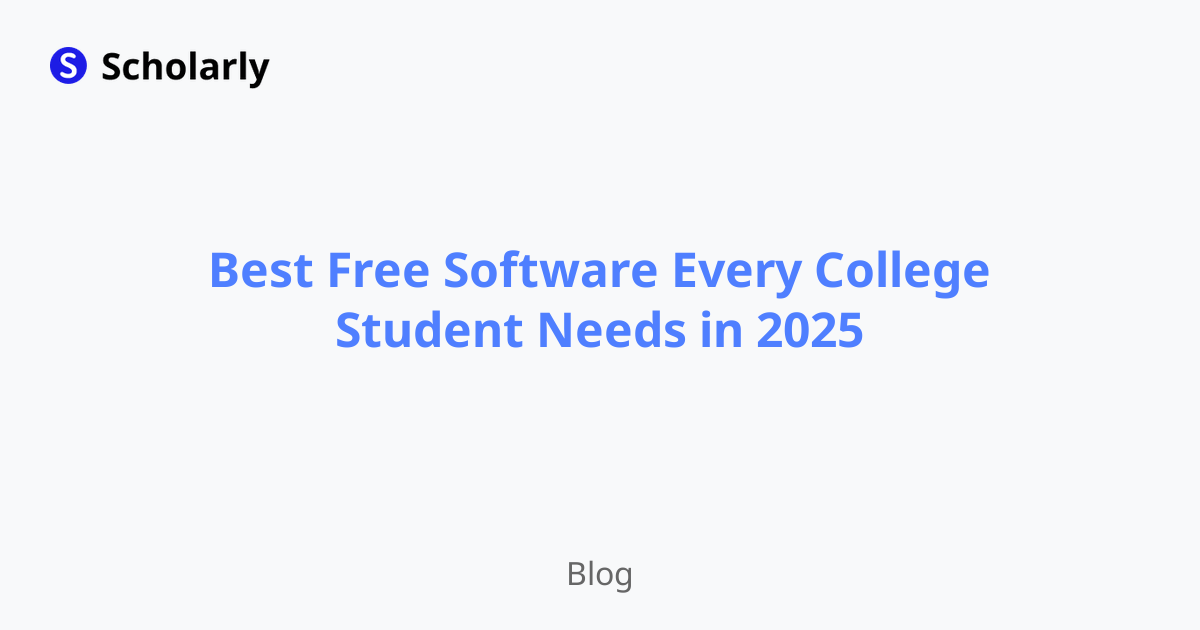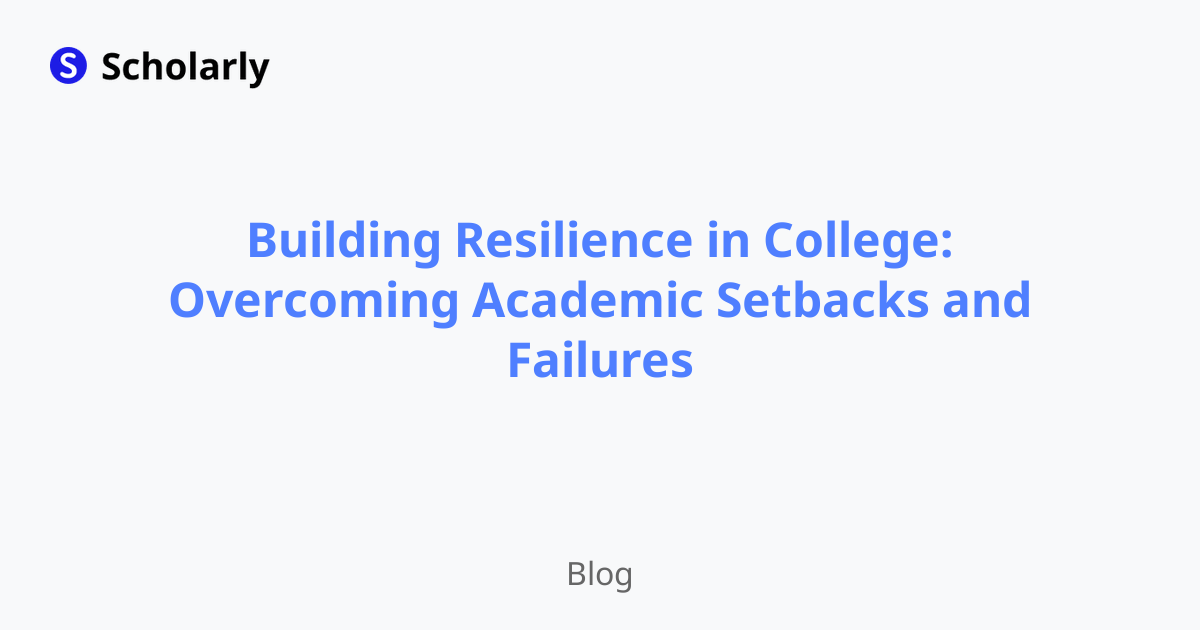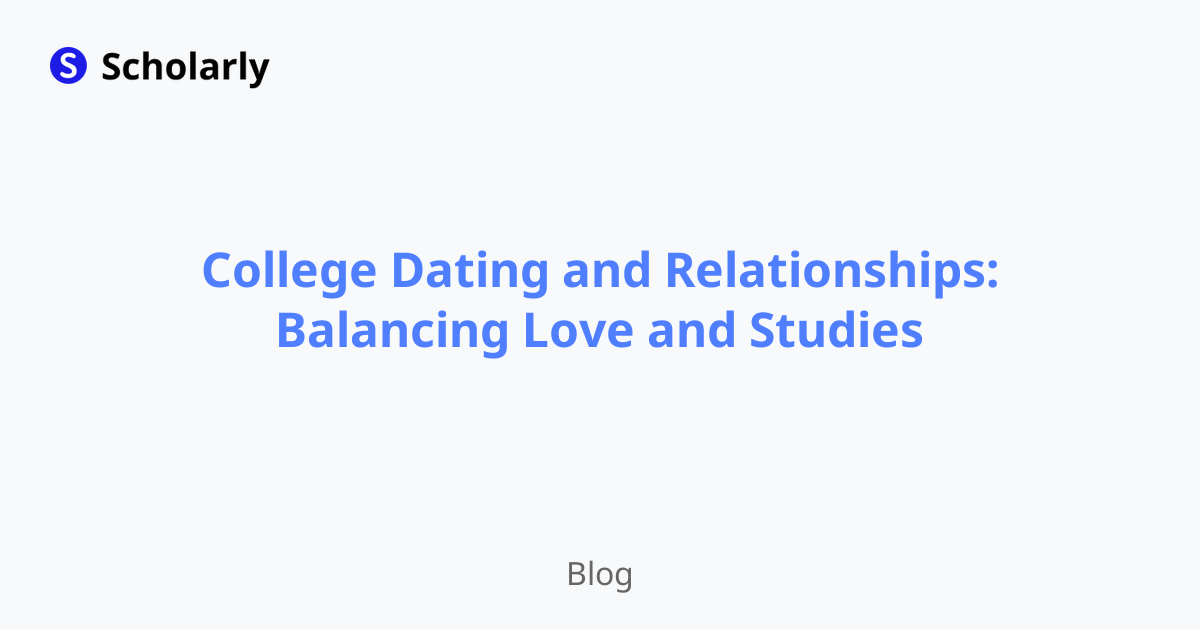How to Remove Pages from a PDF: Step-by-Step Guide
Learn how to easily remove pages from a PDF document in just a few simple steps. Improve your productivity and efficiency with this step-by-step guide.
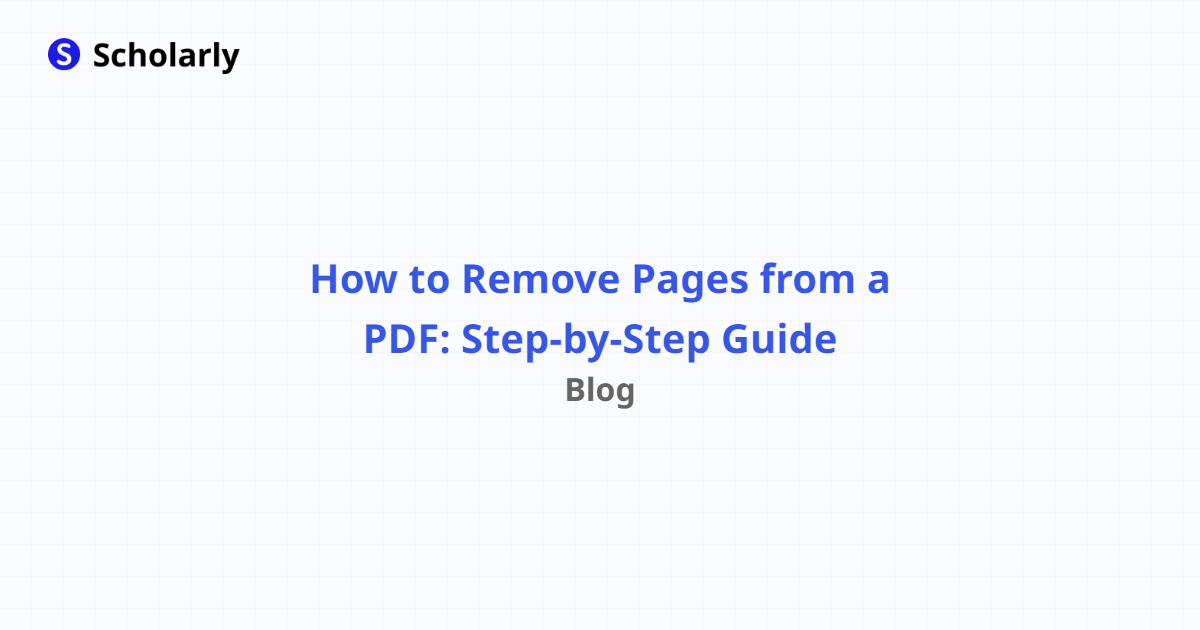
Introduction
Are you looking to remove unnecessary pages from a PDF document? Whether you want to extract specific pages or delete unwanted content, this step-by-step guide will show you how to remove pages from a PDF with ease. By following these simple instructions, you can improve your productivity and efficiency in managing PDF files.
Why Remove Pages from a PDF?
There are several reasons why you may need to remove pages from a PDF. Here are some common scenarios:
- Extracting specific pages: If you only need certain pages from a large PDF file, removing the unwanted pages can make it easier to work with.
- Deleting sensitive information: When sharing a PDF document, you may want to remove sensitive or confidential information to protect your privacy.
- Streamlining documents: Removing unnecessary pages can help reduce the file size of a PDF and make it more compact and manageable.
Methods to Remove Pages from a PDF
Method 1: Using Adobe Acrobat
Adobe Acrobat is a popular software for editing and managing PDF files. Follow these steps to remove pages from a PDF using Adobe Acrobat:
- Open the PDF document in Adobe Acrobat.
- Click on the 'Tools' tab in the top menu bar.
- Select 'Organize Pages' from the drop-down menu.
- In the sidebar that appears, choose the page or range of pages you want to remove.
- Right-click on the selected pages and click 'Delete'.
- Save the modified PDF document.
Method 2: Using Online PDF Editors
If you don't have access to Adobe Acrobat or prefer not to install software on your computer, you can use online PDF editors to remove pages from a PDF. Here are some popular online tools:
PDFelement PDFelement is a versatile online PDF editor that allows you to easily remove pages from a PDF document. Simply upload your file, select the pages you want to remove, and click 'Delete'. The modified file can then be downloaded.
Smallpdf Smallpdf offers a range of PDF tools, including the ability to remove pages from a PDF. Upload your file, choose the pages to delete, and click 'Delete Pages'. You can then download the updated PDF file.
Method 3: Using PDF Splitting Software
If you frequently need to remove pages from PDF documents, you may consider using dedicated PDF splitting software. These tools provide advanced features for managing PDF files. Here are some popular options:
Adobe Acrobat Pro Adobe Acrobat Pro is a comprehensive PDF editing software that allows you to split, merge, and remove pages from PDFs. It offers advanced functionalities for professional use.
PDFsam PDFsam is a free and open-source PDF splitting and merging tool. With PDFsam, you can remove pages from a PDF document easily and customize the output according to your needs.
Best Practices
To ensure a smooth and efficient process of removing pages from a PDF, consider the following best practices:
- Make a backup copy: Before making any modifications to a PDF file, create a backup copy to avoid any accidental data loss.
- Double-check your selection: When selecting pages to remove, double-check that you have chosen the correct pages to avoid removing important content.
- Save the modified document with a new name: To avoid overwriting the original PDF file, save the modified document with a different name or in a different location.
Pros and Cons of Removing Pages from a PDF
Pros
- Streamline and organize PDF documents by removing unnecessary pages.
- Improve document readability by eliminating irrelevant content.
- Reduce file size for easier storage and sharing.
Cons
- Accidental removal of important information if not careful while selecting pages.
- Loss of complete context if pages with supporting content are removed.
- Potential formatting issues in the modified PDF document.
Conclusion
Removing pages from a PDF can significantly enhance your document management process. Whether you use Adobe Acrobat, online PDF editors, or specialized software, the techniques outlined in this guide will help you remove pages efficiently. Remember to follow best practices, and be cautious when selecting pages to avoid any accidental loss of important information. By mastering the art of removing pages from a PDF, you can improve your productivity and streamline your digital workflows.
Try Our Popular AI Study Tools
Transform your study materials into interactive learning experiences with our most popular AI-powered tools:
PDF to Flashcards
Convert lecture notes and textbooks into study flashcards instantly
Text to Flashcards
Turn any text or notes into comprehensive flashcard sets
Image to Flashcards
Convert diagrams and handwritten notes into digital flashcards
YouTube to Flashcards
Generate flashcards from educational video content