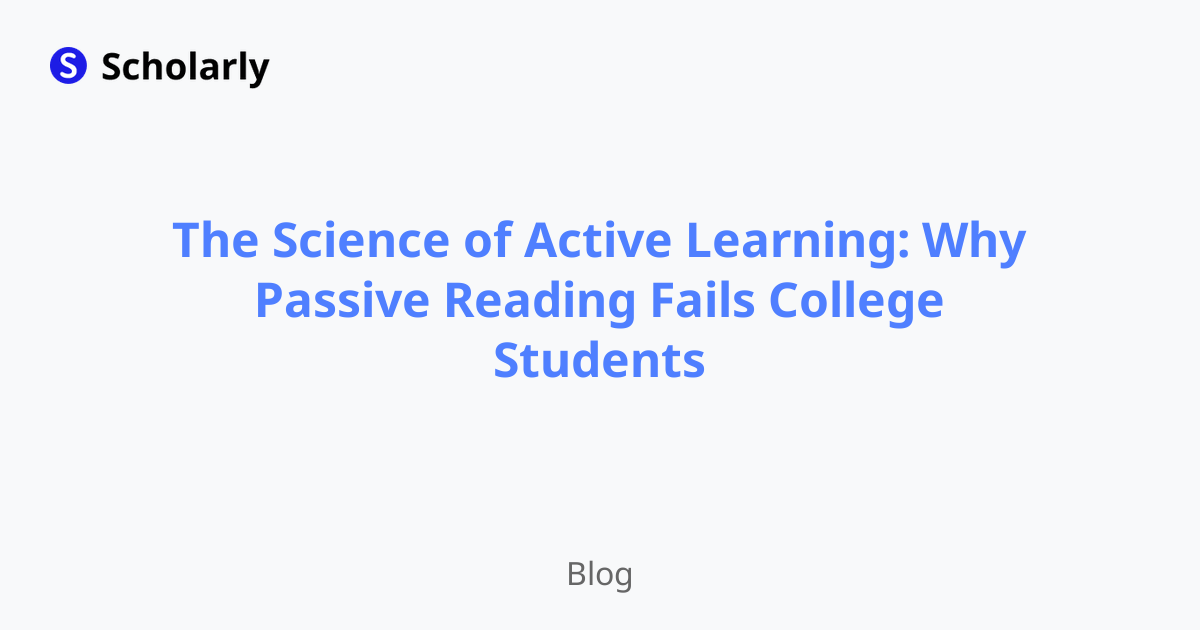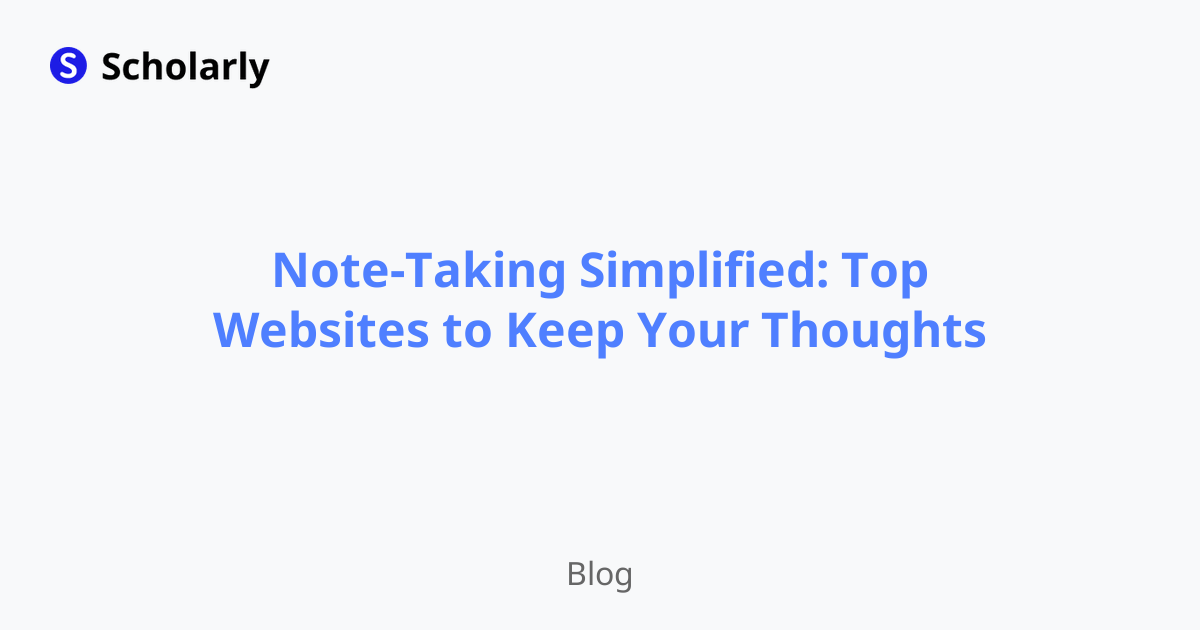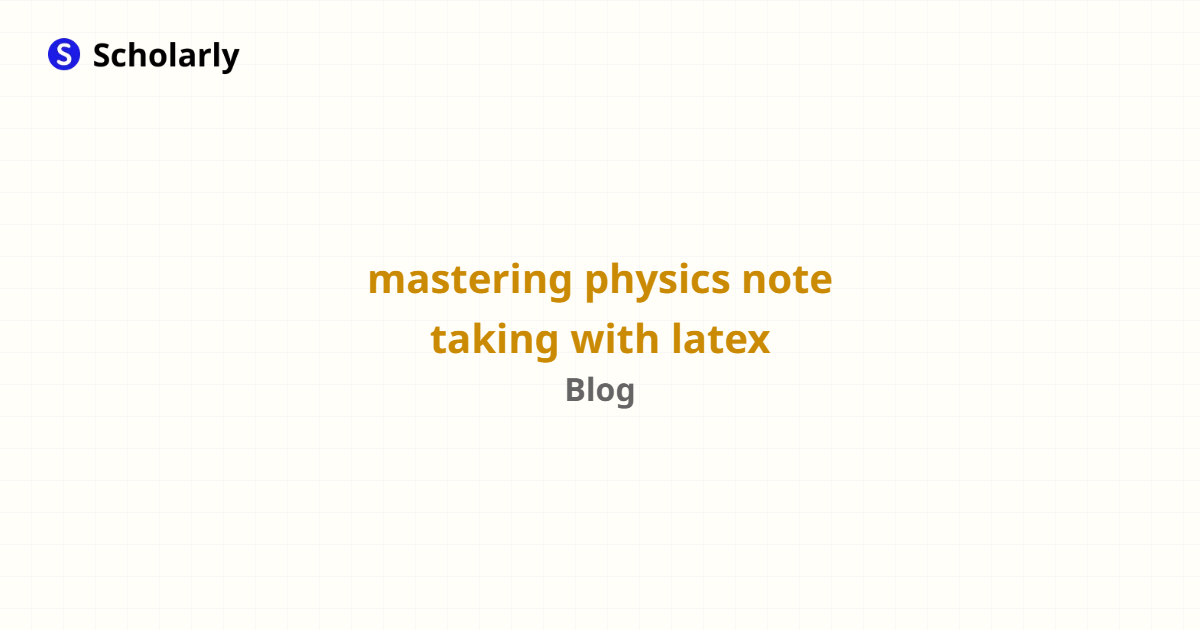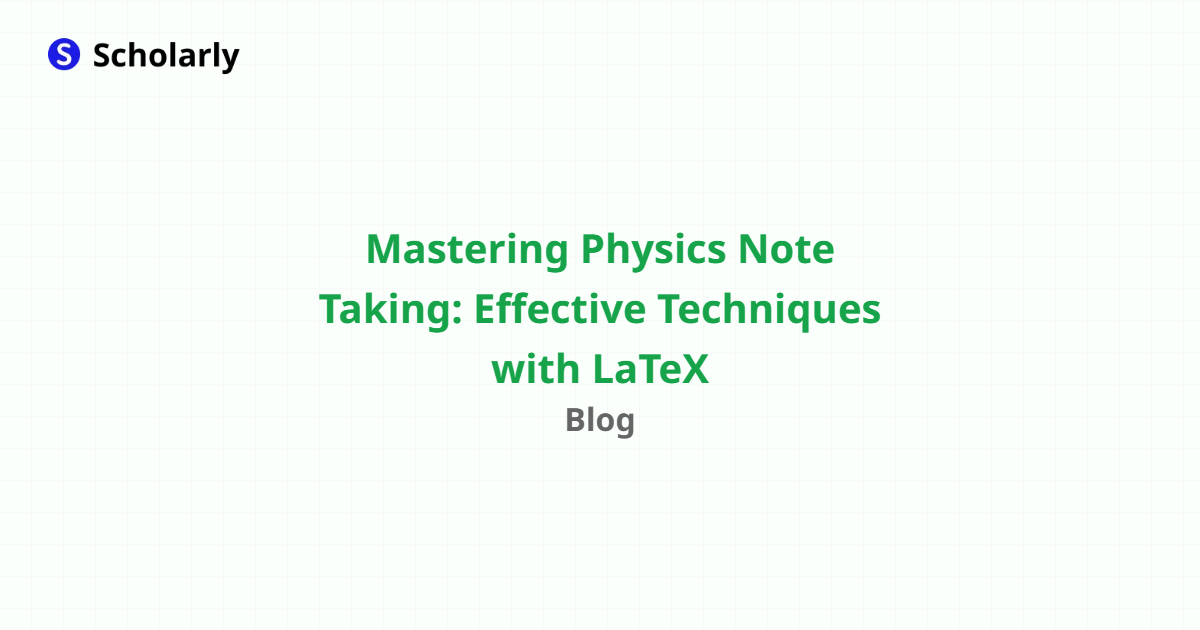A Step-by-Step Guide: How to Install LaTeX on Windows
Learn how to easily install LaTeX on your Windows computer with this comprehensive step-by-step guide. Boost your document typesetting capabilities and enhance your academic and professional writing.
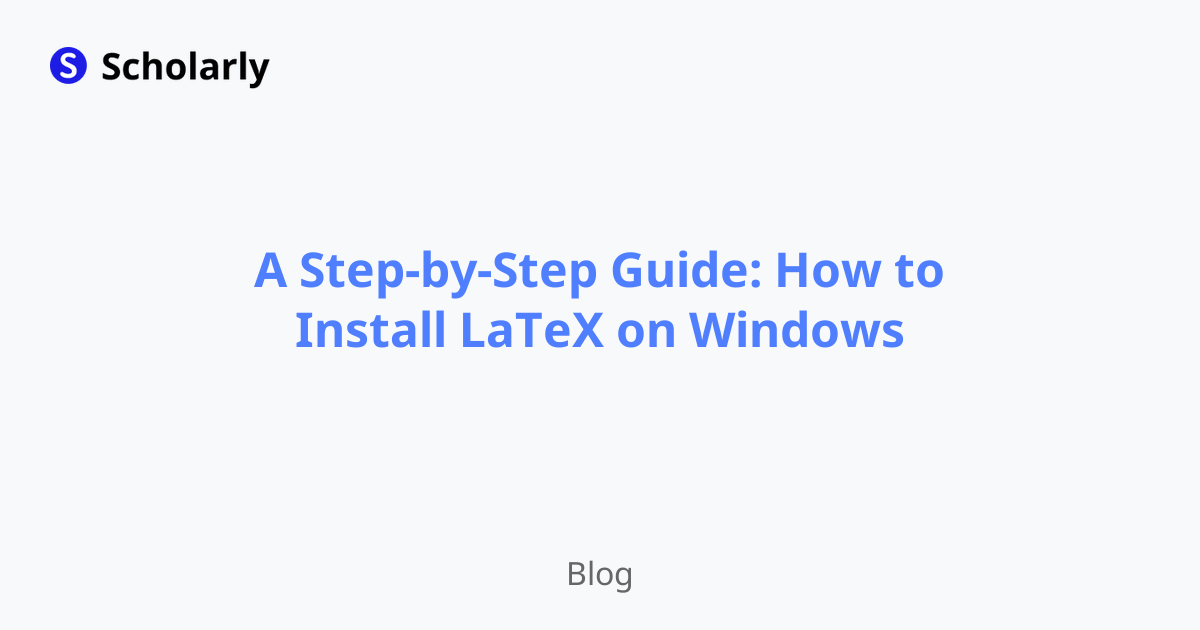
Introduction
LaTeX is a powerful typesetting system widely used in academia and professional writing. It allows users to create high-quality documents with complex mathematical equations, scientific symbols, and professional formatting. In this guide, we will walk you through the step-by-step process of installing LaTeX on a Windows computer.
Benefits of LaTeX
Before we dive into the installation process, let's explore some of the benefits of using LaTeX:
- Professional Typesetting: LaTeX provides precise control over document layout, ensuring a polished and professional appearance.
- Mathematical Equations: LaTeX excels at typesetting complex mathematical equations and formulas, making it a popular choice among scientists, mathematicians, and engineers.
- Cross-Referencing and Citations: LaTeX simplifies the process of cross-referencing figures, tables, equations, and citations, enhancing document organization and readability.
- Version Control: LaTeX integrates seamlessly with version control systems like Git, allowing for efficient collaboration and tracking of document changes.
- Wide Range of Templates: LaTeX offers a vast collection of templates for various document types, including research papers, theses, CVs, and presentations.
Step 1: Downloading MiKTeX
The first step in installing LaTeX on Windows is to download and install MiKTeX, a popular LaTeX distribution for Windows. Follow these steps:
- Visit the MiKTeX website at https://miktex.org/.
- Click on the 'Download' button to download the MiKTeX installer.
- Run the installer and follow the on-screen instructions to complete the installation.
Step 2: Configuring MiKTeX
Once MiKTeX is installed, you need to configure it to ensure smooth operation. Here's what you need to do:
- Open the MiKTeX Console from the Start menu.
- In the MiKTeX Console, click on 'Settings' to open the settings window.
- In the settings window, click on the 'General' tab.
- Click on 'Refresh FNDB' to update the file name database.
- Click on 'Update Formats' to update the LaTeX formats.
Step 3: Choosing an Editor
While MiKTeX provides a command-line interface for compiling LaTeX documents, most users prefer using a dedicated LaTeX editor for a more user-friendly experience. Here are some popular options:
- TeXstudio: A feature-rich LaTeX editor with an intuitive interface.
- TeXmaker: A cross-platform LaTeX editor with built-in PDF viewer and code completion.
- Overleaf: An online LaTeX editor with real-time collaboration features.
Choose an editor that suits your preferences and install it on your Windows computer.
Step 4: Writing Your First LaTeX Document
Now that you have MiKTeX installed and an editor set up, it's time to write your first LaTeX document. Follow these steps:
- Open your preferred LaTeX editor.
- Create a new document and save it with a .tex extension.
- Write your LaTeX code, including document class, packages, and content.
- Save the document.
- Use the editor's compile command to generate a PDF output.
Conclusion
Congratulations! You have successfully installed LaTeX on your Windows computer and are ready to unleash its power for creating professional documents. Remember to explore the vast LaTeX community and resources to enhance your typesetting skills and make the most out of this versatile tool.
Installing LaTeX opens up a world of possibilities for academics, researchers, and professionals, allowing them to create visually appealing and well-structured documents. With its extensive features and flexibility, LaTeX remains a top choice for those seeking high-quality typesetting. Start your LaTeX journey today and elevate your document creation experience.
Try Our Popular AI Study Tools
Transform your study materials into interactive learning experiences with our most popular AI-powered tools:
PDF to Flashcards
Convert lecture notes and textbooks into study flashcards instantly
Text to Flashcards
Turn any text or notes into comprehensive flashcard sets
Image to Flashcards
Convert diagrams and handwritten notes into digital flashcards
YouTube to Flashcards
Generate flashcards from educational video content