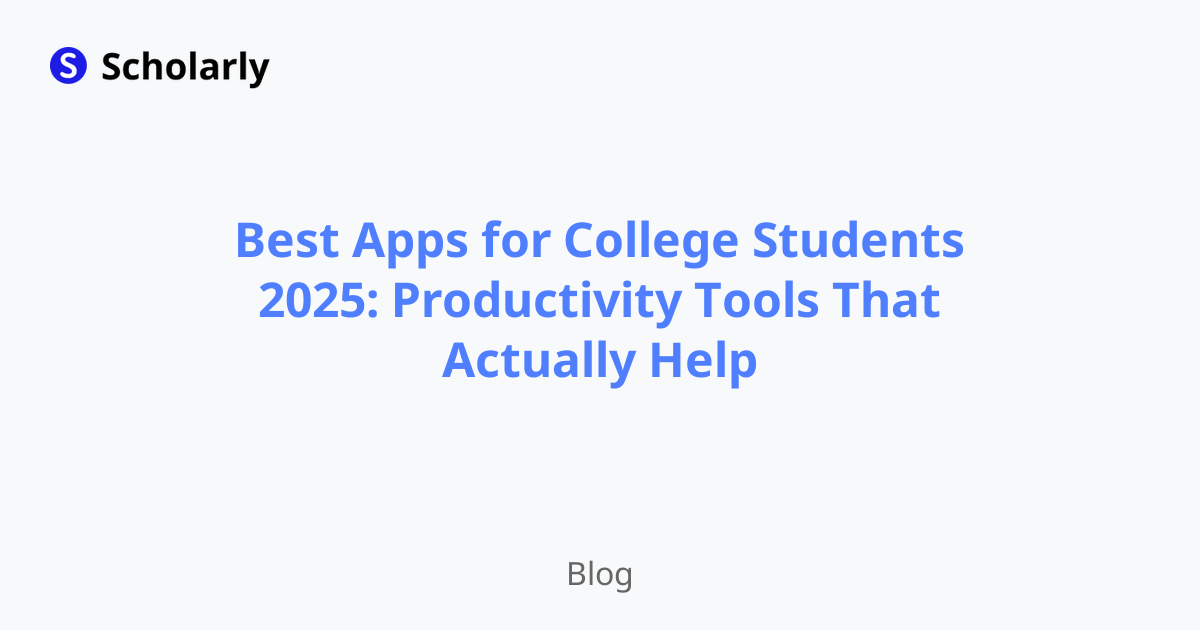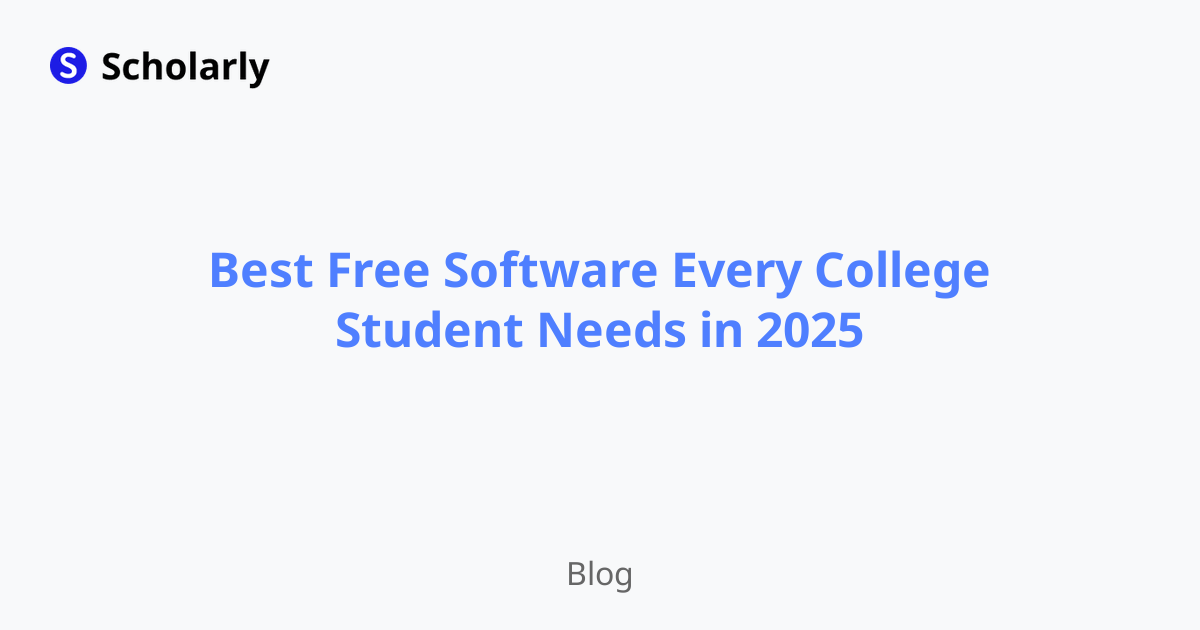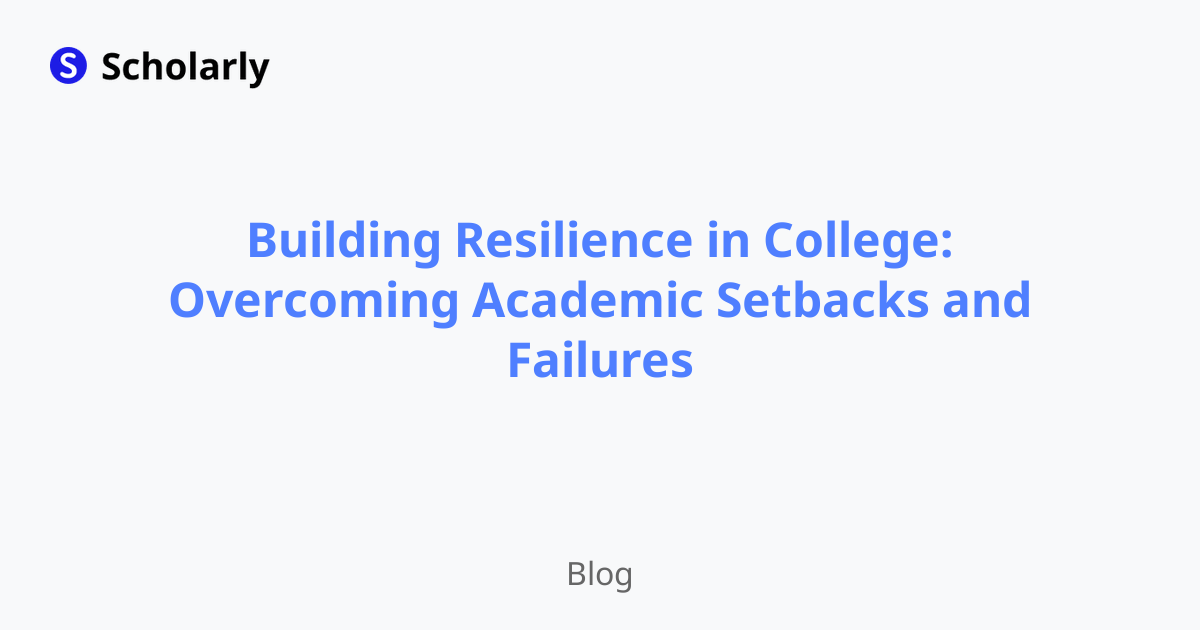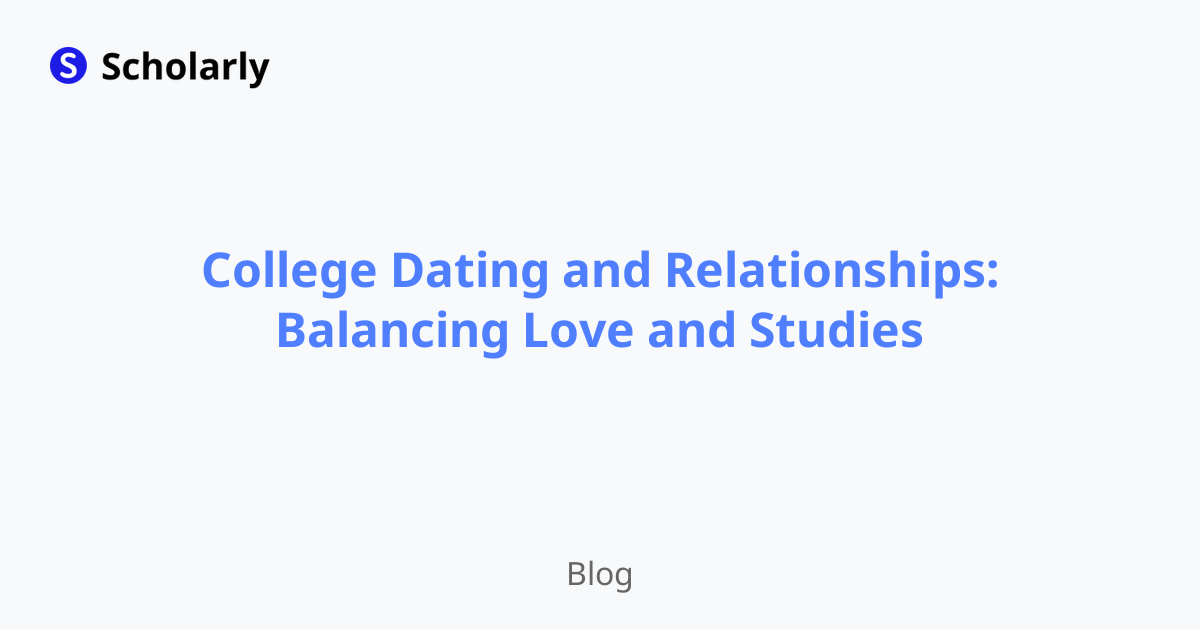How to Add Bookmarks to PDF: A Comprehensive Guide
Learn how to add bookmarks to PDF files for easy navigation and organization. Follow these step-by-step instructions to enhance your PDF reading experience.
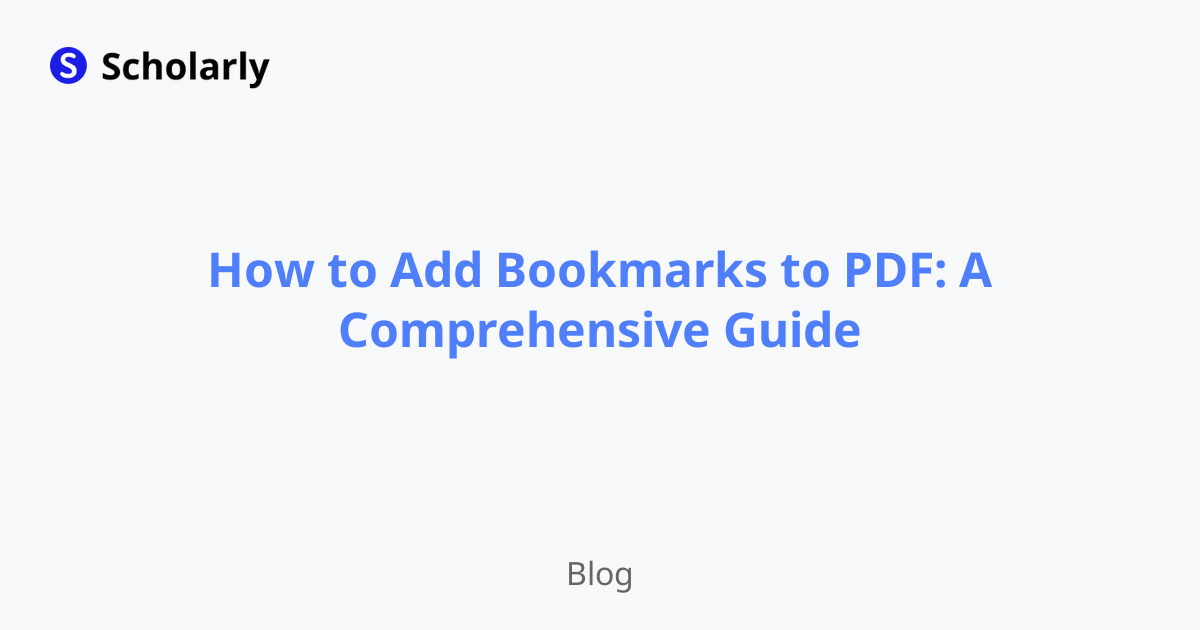
Introduction
In this comprehensive guide, we will walk you through the process of adding bookmarks to PDF files. Bookmarks are a useful feature that allows you to easily navigate through a PDF document and quickly locate specific sections or pages. Whether you're reading an e-book, studying a research paper, or reviewing a report, adding bookmarks can greatly enhance your PDF reading experience.
Benefits
Adding bookmarks to your PDF files offers several benefits:
- Improved Navigation: Bookmarks provide a convenient way to jump to specific sections or pages within a PDF document, saving you time and effort.
- Organization: By adding bookmarks, you can effectively organize your PDF files, making it easier to access and reference important information.
- Collaboration: When sharing PDF files with others, bookmarks can help them navigate the document more efficiently.
- Revision: Bookmarks serve as handy placeholders for important sections, allowing you to quickly revisit key information during revision.
- Accessibility: Adding bookmarks makes PDF files more accessible, particularly for individuals with visual impairments who rely on assistive technologies.
Step-by-Step Guide
Follow these step-by-step instructions to add bookmarks to your PDF files:
- Open the PDF: Launch your preferred PDF reader or editor and open the PDF file you wish to add bookmarks to.
- Navigate to the Target Page: Go to the page in the PDF where you want the bookmark to direct readers to.
- Access the Bookmark Panel: Look for the bookmark panel in your PDF reader or editor. The location and terminology may vary depending on the software you are using. The bookmark panel is usually displayed on the left-hand side of the screen.
- Create a New Bookmark: In the bookmark panel, click on the 'New Bookmark' or 'Add Bookmark' button. This will create a new bookmark at the current location.
- Name the Bookmark: Give your bookmark a descriptive name that best represents the content or section it will link to.
- Adjust Bookmark Hierarchy (Optional): If you want to organize your bookmarks hierarchically, you can create parent and child bookmarks. This allows for a more structured navigation experience.
- Set the Destination: With the newly created bookmark selected, navigate to the page you want it to link to within the PDF. Once on the desired page, go back to the bookmark panel and click on the 'Set Destination' or 'Go to Destination' button. The bookmark will now direct readers to the specified page when clicked.
- Add More Bookmarks: Repeat steps 2 to 7 for each additional bookmark you want to add to the PDF.
- Rearrange or Delete Bookmarks (Optional): Most PDF readers or editors allow you to rearrange or delete bookmarks. Use these features to customize the order and structure of your bookmarks as needed.
- Save the PDF: Once you have added all your bookmarks, save your PDF file to preserve the bookmarks for future use.
Best Practices
To maximize the effectiveness of your bookmarks, consider the following best practices:
- Use Descriptive Names: Choose clear and concise names that accurately represent the content or section the bookmark links to. This will make it easier for you and others to navigate the PDF.
- Create Hierarchical Organization: If your PDF contains multiple sections or subtopics, organize your bookmarks hierarchically to provide a logical and intuitive navigation structure.
- Consistency: Maintain consistent bookmark formatting and styling throughout the document to ensure a cohesive reading experience.
- Test and Adjust: After adding bookmarks, test them by clicking on each one to verify that they link to the correct page. Make any necessary adjustments or corrections to ensure accuracy.
Pros and Cons
Let's consider the pros and cons of adding bookmarks to PDF files:
Pros:
- Easy navigation through the document
- Quick access to specific sections or pages
- Efficient collaboration when sharing the document
- Convenient revision tool
- Enhanced accessibility for individuals with visual impairments
Cons:
- Additional time and effort required to create bookmarks
- Not all PDF readers or editors support bookmark functionality
Comparison
Here are some popular PDF readers and editors that support bookmark functionality:
- Adobe Acrobat DC: Adobe's flagship PDF software provides comprehensive bookmark features, allowing you to create, edit, and organize bookmarks effortlessly. Click here to learn more about Adobe Acrobat DC.
- Foxit PhantomPDF: Foxit PhantomPDF is a powerful PDF editor that offers bookmark functionality. It provides a user-friendly interface and extensive bookmark management options. Learn more about Foxit PhantomPDF.
- Nitro Pro: Nitro Pro is another popular PDF editor that supports bookmarks. It offers a range of features for creating and organizing bookmarks with ease. Discover Nitro Pro's features.
Conclusion
Adding bookmarks to your PDF files is a simple yet effective way to enhance your reading and navigation experience. By following the step-by-step instructions provided in this comprehensive guide, you can easily add bookmarks to any PDF document. Enjoy the benefits of improved organization, efficient navigation, and enhanced collaboration. Remember to follow the best practices and consider the pros and cons when utilizing bookmarks in your PDF workflow.
Try Our Popular AI Study Tools
Transform your study materials into interactive learning experiences with our most popular AI-powered tools:
PDF to Flashcards
Convert lecture notes and textbooks into study flashcards instantly
Text to Flashcards
Turn any text or notes into comprehensive flashcard sets
Image to Flashcards
Convert diagrams and handwritten notes into digital flashcards
YouTube to Flashcards
Generate flashcards from educational video content